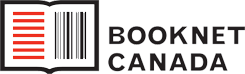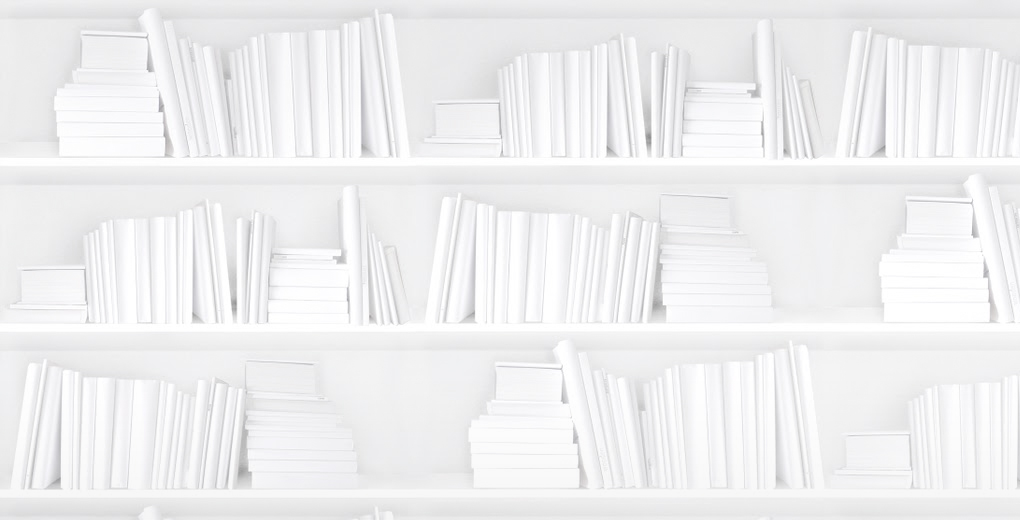In BNC SalesData Tip #7, we talked about the Title Trend report. In this post, we are going to be talking about the Titles by Markets report, the second of the two new reports that we launched at the end of February.
Similar to Title Trend, in the Titles by Markets report you may search for a list of up to 100 titles at a time for the most recent week, quarter or year. Instead of trending the performance across time, when you create the report you will see the performance of the titles across any retailers you have permission to see.
For subscriber Publishers, you may already have access to several. If not, just a reminder that you can always approach any of the retailers who supply data to the BNC SalesData system. For retailers with multiple outlets, you can see any of your stores or provincial aggregates.
Step by step, here is how to generate a report and what you will see.
- Click the Create Reports menu and select Titles by Markets.

- Next, you will see the first step in the process: Report Basics. Here you can select the Markets that you wish to compare. To select one or more, press the CTRL key and select one or more of the markets that you want to compare. If you are using a Mac, either the Shift key or CMD key can provide the same allowance to select multiple markets. Please note: if you are a Publisher, you can only see your own titles only.
- Decide if you want to see only Canadian authors, illustrators, editors or translators.
- Next, in Step 2: Bibliographic Limiters you have the option to choose to enter a list of ISBNs to search, and if you wish to narrow your results by Distributor, Binding or Subject.
- In Step 3: Search Criteria, you can select search criteria to help define the data you will get back.
- Select a week ending date, either the recent week or a week in the past, to view.
- Choose which data point you wish to view. Options are units sold, value sold list, value sold asp or on hand.
- Then, decide if you want to see the performance across the markets for the week ending the date you selected, the quarter ending the date you selected or the year ending the date you selected.
- Click Create Report.
- When the results are returned, you will see the results returned based on the first market selected and sorted by that market.
- You can sort any column, move the columns around, and filter on the results.
- If you choose to save the report, you can have it sent to you again next week if you selected the most recent week.
- If you choose to export the data, you can see the results in Excel and work with the data there, or as a csv file, or in PDF format.
- You can also graph the data by highlighting or selecting the rows that you wish to graph.
- Select the graph icon and the graph will display on a new tab or window with a legend at the top and the results below.
- You can select horizontal or vertical bars for a single week.




There is the second shoe. Just as snazzy as the first.
Next time: You Forgot What?! Oh, Your Password…